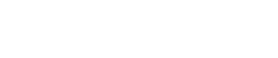Handling conflicts
File conflicts occur when a single file is changed from two different nBox applications. Typically, conflicts in shared and team folders occur because multiple people have access to the same file.
When two people are editing a file, nBox accepts the changes that it receives first. As a result, the other set of changes that it receives apply to an out-of-date version of the file. nBox preserves the second set of changes by creating a new version of the file, called a conflict file. Conflict files have the same name as the other file, but with some information about the conflict attached to the end of the file name.
For example:
Jan 10 Meeting Notes (edits by lgreen not merged 2013-01-11).docx
The desktop application and User Portal alert you when you have a conflict. The User Portal alerts you for all the conflicts in your nBox. The desktop application only alerts you for the conflicts that you create.
To remove the alerts, you need to resolve the conflicts by renaming or deleting the conflict files. Modifying a conflict file does not remove the conflict alert.
To view conflict files in the User Portal
To view conflict files in the User Portal:
Procedure
In the User Portal, click your username.
In the menu, click File conflicts.
The File conflicts window appears. In this window, you can delete, rename, download, or view the history for any of the conflict files.
To view conflict files in the desktop application
To view conflict files in the desktop application:
Procedure
Start the desktop application.
Do one of these:
- In the Windows desktop app, right-click the application icon in the taskbar.
- In the Mac desktop app, click the application icon in the menu bar.
In the menu that appears, click Dashboard.
Click File sync status.
Click the Issues tab.