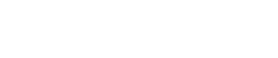Adding an nBox folder to a Teams channel
If you have permission to create folders in Teams, you can add an existing nBox shared or team folder, or you can create a new nBox team folder.
Adding an existing nBox folder
If you've added the nBox for Teams tab and have registered, and if no folder exists, you are asked to add an nBox folder for your team to use for collaboration.
Only an eligible shared folder in the list can be converted to a team folder. Shared folders in the list that are not eligible for conversion to a team folder cannot be selected.
Procedure
In the File Sync and Share window, click Select folder.
A list of shared or team folders that you own or manage is listed. Otherwise, choose an existing folder from the list.Click Save.
If you selected a shared folder, it is converted to a team folder, and a tab titled "nBox - FolderName" is created.
Creating a new nBox shared folder
Before you begin
Procedure
In the File Sync and Share window, click Create folder and type a folder name.
Click Save.
A tab titled "nBox - FolderName" is created. This folder is created within the system-wide default quota value or the request threshold for team folder conversion defined for your profile, whichever is less.Add users to the new folder.
Refer to Adding and removing users for an nBox folder.
Results
If something goes wrong, the reason for the failure is shown. For example, if the total team folder system quota has been exceeded, ask your administrator to allocate more total quota for team folders.