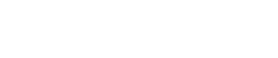Understanding file and folder icons
In your nBox folder, files and folders have different icons. Some icons identify the type of file or folder (shared or team folder) while other icons indicate whether a file is being successfully synchronized with nBox.
The table below describes the icons that are displayed on certain types of files and folders in your nBox folder. The shared and team folder icons display at all times. The file conflict and synchronization icons display only when the desktop application is running.
For more information of local and remote files, see Saving files locally or keeping them remote.

The file or folder is saved locally to your computer.
When a file is saved locally, the file is kept up-to-date with nBox and is available both online and offline.

The folder is saved locally to your computer.

The file is remotely in nBox. This icon only appears on Windows 7. On newer versions of Windows, remote files look like regular files.
When a file is remotely in nBox, the file does not use space on your computer. However, you can only access the content of the file when you are online and the desktop application is running. The file also needs to download from nBox each time you open it.

The file is in the cache. Think of the on-disk cache has a temporary storage space for remote files that have been opened.

The folder is a shared folder.

The folder is a team folder.

The file is in the process of synchronizing with nBox.
The File sync status section of the desktop application dashboard provides more information about your syncing files.

The file or folder cannot be synchronized. This icon is displayed when the path of a file or folder contains an invalid character, is a file type that nBox cannot synchronize, or the file exceeds an nBox limit.
The File sync status section of the desktop application dashboard provides more information about your syncing files.