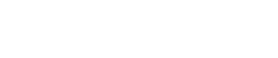Creating collaborative folders
nBox allows you to share folders with other people to create shared workspaces for you and your team. When you share a folder with another person, the folder appears in their nBox account. Changes that occur in a collaborative folder (such as adding, editing, or deleting a file) occur for all the folder members.
When inviting a person to a folder, you assign that person a member role (Viewer, Collaborator, or Manager). A person's member role determines the operations they can perform in the folder.
Your organization may have disabled team folders. In this case, the options for creating a team folder are not displayed in the Share folder window.
Types of collaborative folders
nBox offers two types of collaborative folders: Shared folders and team folders.
Storage
A shared folder uses the nBox storage space of the person who created the folder. A team folder does not use the nBox storage space of the person who created the folder. Instead, team folders use space set aside by your organization.
Ownership
Shared folders have a single Owner while team folders can have multiple Managers. Owners and Managers can invite new people to the folder and manage folder membership.
You can create up to 60 shared and team folders. Each folder that you share can be shared with an unlimited number of people in your organization. You can only share folders with people who are in your organization.
Member roles
For both shared and team folders:
Viewer
Viewer is a read-only role. Viewers can view and download the files in the folder but cannot edit or add files to the folder.
Collaborator
Collaborator is a read-write role. Collaborators can view, edit, and add files to the folder.
For team folders:
Manager
Manager is a read-write-manage role. Managers can invite people to the folder, set member roles, adjust the folder storage capacity, change the folder contact information, and delete the folder for all the members. Managers can also view, edit, and add files to the folder, just like a Collaborator.
Procedure
In the row of a folder, click the overflow icon.
In the menu, click Share folder.
In the Label field, enter a label for the shared folder.
The label is the name of the folder as it appears to the folder members.(Optional) Create a team folder:
Select Convert to Team Folder.
In the Quota field, set the total storage capacity of the team folder.
If you set the storage quota of the team folder higher than the limit set by your organization:
- A request is sent to the system administrator for the additional space
- The folder becomes a shared folder
Click Share Folder.
In the search bar, enter the name of a person or group that you want to invite to the folder. Then press Enter.
For each person and group you want to invite:
Optionally, select a role in the Role dropdown.
Click Add user for each user you want to invite and Add group for each group you want to invite to the shared folder.
Results
Next steps
- Change the roles of people in the group
- Remove people in the group from a collaborative folder
- Stop nBox from tracking the group