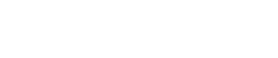Installing the Outlook Add-in
To use the nBox Outlook Add-in, you need to install and register the add-in.
During installation, a prompt may appear telling you that the certificate for the nBox system is not trusted.
Procedure
In the nBox website, select App downloads > Windows Outlook Add-in and then save the installation file to your computer.
Double-click the installation file.
The nBox Outlook Add-in Setup window appears.Click Install. When the installation is complete, click Close.
Start Outlook.
In response to the prompt to register the Add-in, click Yes.
Click Next.
In the Server field, type the URL of your company's nBox.
If you use a proxy server to access the Internet:
- Select the Use proxy server option.
- In the Proxy Server field, enter the IP address or DNS name of the proxy server.
- In the Proxy Port field, enter the port of your proxy server.
Click Next.
If you are prompted to select an authentication configuration, do these:
Select an authentication configuration in the Log in using field.
Click Next.
If a web browser opens, follow the instructions on the page to log in.
Depending on your organization’s authentication configuration, do one of these:
- If your company is using username/password authentication, type in your username and password into the appropriate fields. Then click Ok.
- If your company is using certificate-based authentication for nBox:
- In the Select a certificate window, select your certificate. Then click Ok.
- If your certificate has a PIN code associated with it, type in your PIN code.
NoteFor nBox, your username and password are your corporate credentials. You probably use this same username and password every day to access your work computer, email, and other corporate devices and applications.Click Finish.