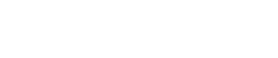Installing the Windows desktop application
To use the nBox desktop application, you need to install and register the application.
Procedure
In the nBox website, select and then save the installation file to your computer.
Double-click the installation file.
The nBox Setup Wizard opens.Click Install. Once finished, click Restart.
Double-click the nBox icon.
The Configuration and Registration wizard opens.In the wizard, click Next.
Select a location for your nBox folder.
By default, the nBox folder is located in your Documents folder and called nBox. However, you can choose a different location for your nBox folder by entering a path to a folder or using the Browse button to select a folder.Note- You can select a folder that's empty or, in some cases, a folder with files in it. When selecting a folder with files in it, the folder needs to be your Documents folder, within your Documents folder, or your previous nBox folder.
- Your nBox folder cannot be located on a network drive or any other external drive.
- The desktop application ignores the My Pictures, My Videos, and My Music folders.
Click Next.
If you selected a folder with files in it, a merge prompt appears. The prompt shows the number and total size of the files in the folder you selected.If the merge prompt appears, click OK to merge the files.
In the Server field, enter the fully-qualified hostname of nBox.
If you access the internet using a proxy server, do these:
Click Show Advanced Options.
Click Use proxy server.
In the Proxy Server field, enter the IP address or DNS name of your proxy server.
In the Proxy Port field, enter the port of your proxy server.
Click Next.
If you are prompted to select an authentication configuration, do these:
Select an authentication configuration in the Log in using field.
Click Next.
If a web browser opens, follow the instructions on the page to log in.
If you logged in through a web browser, you can now use the Add-in.
Depending on your organization’s authentication configuration, do one of these:
- If you log in to nBox using a username and password, type in your username and password into the appropriate fields. Then click Ok.
- If you log in to nBox using a certificate:
- In the Select a certificate window, select your certificate. Then click Ok.
- If your certificate has a PIN code associated with it, type in your PIN code.
NoteFor nBox, your username and password are your corporate credentials. You probably use this same username and password every day to access your work computer, email, and other corporate devices and applications.Click Finish.
Next steps
When you start the desktop app for the first time, all the files and folders in your nBox folder are temporarily saved to your computer. You should now choose which files you want to remain on your computer. The next time the desktop application restarts, any file that has not been saved locally becomes a remote file.
For more info, see Saving files locally or keeping them remote.