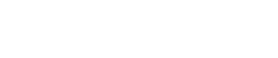Configuring synchronization for a collaborative folder
Syncing is a way of managing space on your computer.
Syncing for the Mac and pre-3.0 Windows desktop apps
When you sync a folder, it appears in your nBox folder but also uses space on that computer. When you stop syncing a folder, it no longer uses space on your computer and does not appear in the desktop app.
Syncing for the 3.0 or later Windows desktop app
Syncing a folder has no effect. The 3.0 and later Windows desktop app uses the concept of remote and local files for managing space. You can configure whether a file or folder is local (uses space) or remote (does not use space) directly in the desktop app.
Before you begin
The syncing option only appears in the overflow icon menu if you have:
- A Mac or pre-3.0 Windows desktop application registered. These are the only applications that syncing applies to so the syncing option does not appear if you do not have one of these registered.
- You have the Collaborator or Manager role in the folder you want to sync. If you have the Viewer role, the syncing option does not appear. As a Viewer, you are only allowed to download files in the folder. The desktop app lets you edit files in addition to downloading them.
Procedure
In the row of a collaborative folder, click the overflow icon.
Click Sync or Stop Syncing, as applicable.
In the window, click Sync folder or Stop syncing folder.