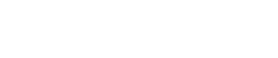Collecting diagnostic data
Diagnostic data is any kind of data that can be used to diagnose issues with the nBox desktop application. If the desktop application is not functioning properly, you can use the Collect Diagnostics feature to collect diagnostic data from the application into a .zip file. Then you can send the .zip file to support for analysis.
You can collect diagnostic data by using:
- The Collect Diagnostics option available from the desktop application icon. This option is the preferred method for collecting diagnostic data.
- The nBox Collect Diagnostics option in the Windows Start menu.
The Collect Diagnostics feature collects:
- Application Logs
- Database files
- Application registry keys
- System information (CPUs, memory, OS version, and so on)
Using the desktop application to collect diagnostic data
If the desktop application is not functioning properly, you can use the Collect Diagnostics option in the desktop application icon menu to collect diagnostic data from the application into a .zip file. Then you can send the .zip file to support for analysis.
Procedure
If the desktop application is not running, start the application.
Right-click the application icon (
 ) in the taskbar.
) in the taskbar.In the icon menu, select Collect Diagnostics.
The diags-timestamp.zip file is created on the desktop.Optionally, in the window that opens, click Open File Location to view the .zip file.
Next steps
Using the Windows Start menu to collect diagnostic data
If the desktop application isn't running and you can't start it or if the desktop application failed to collect diagnostic data, you can use the nBox Collect Diagnostics option in the Windows Start menu to collect diagnostic data.
To use the Windows Start menu to collect diagnostic data, in the Windows Start menu, select nBox > nBox Collect Diagnostics.
The diags-timestamp.zip file is created on the desktop.