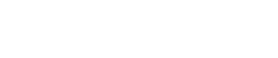Collecting diagnostic data
Diagnostic data is any kind of data that can be used to diagnose an issue with the nBox Outlook Add-in. If the Outlook Add-in is not functioning properly, you can use the Collect Diagnostics feature to collect diagnostic data from the Add-in into a .zip file. Then you can send the .zip file to support for analysis.
You can collect diagnostic data by using:
- The Collect Diagnostics option in the Outlook Settings menu. This option is the preferred method for collecting diagnostic data.
- The nBox Outlook Add-in Collect Diagnostics option in the Windows Start menu.
The Collect Diagnostics feature collects:
- Device Logs
- Registry keys
- The configuration file for the Outlook Add-in
Using Outlook to collect diagnostic data
Procedure
In Outlook, click the Home tab.
In the nBox section of the ribbon, click Settings.
In the Settings window, click the Help / About tab.
Click Collect Diagnostics.
The ol-diags-timestamp.zip file is created on the desktop.Optionally, in the window that opens, click Open File Location to view the .zip file.
If the Add-in fails to collect diagnostic data or if Outlook closes, continue to Using the Windows Start menu to collect diagnostic data.
Using the Windows Start menu to collect diagnostic data
If you can't open Outlook or if the Outlook Add-in failed to collect diagnostic data, you can use the nBox Outlook Add-in Collect Diagnostics option in the Windows Start menu to collect diagnostic data.
To use the Start menu to collect diagnostic data, in the Windows Start menu, select .
The ol-diags-timestamp.zip file is created on the desktop.