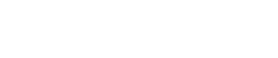Configuring the Outlook Add-in
The nBox Outlook Add-in can be configured to your specific needs. You can configure the add-in to automatically convert any file attachments into links, your default link settings, and the default location in nBox where files you share using the add-in are uploaded.
Procedure
In Outlook, click the Home tab.
In the nBox section of the ribbon, click Settings.
In the Settings window, configure the settings on the General, Link Settings, and Server tabs.
At the bottom of each tab, click OK to save your settings.
General
Convert attachments to links
When you add an attachment to an email, nBox can be configured to automatically convert the file into an nBox link. The options for this are:
Always (using default location and link settings)
When checked, attachments are always converted into links with your default link settings. The default link settings for the add-in are configured on the Link Settings tab.
Ask for location and link settings every time
When checked, attachments are always converted into links, but you get to configure the link however you like.
Never
When checked, you are never prompted to convert attachments into links.
NoteYou can also manually convert attachments to links. For information on doing this, see Sharing files in nBox.
Default upload location
When you use the add-in to convert attachments to nBox links, the files are stored by default in this location in your nBox account.
Collision resolution
A collision occurs when a file is uploaded to nBox, but with the same name as another file already at that location. In this section, you can configure what happens when a collision occurs with file attachments that are uploaded to nBox. The options for this are:
Ask me every time
When checked, the add-in prompts you every time a collision occurs to rename the new file or overwrite the existing one.
Automatically rename
When checked, the add-in automatically renames the new file and adds it to nBox when a collision occurs.
Automatically overwrite
When checked, the add-in automatically overwrites the existing file when a collision occurs. In this case, the new file becomes a new version of the existing file.
Only convert attachments greater than
When checked, files smaller than the size you specify are never automatically converted to links.
Link Settings
On this tab, you configure your default link settings. These are the default settings that appear when creating a link with the add-in.
Visibility
How you want the link to be shared:
Internally
Internal links can only be accessed by people in your organization. You have to enter your nBox username and password before you can access an internal link.
Publicly
Public links can be accessed by anyone. You do not need to authenticate to access a public link.
Use access code
When selected, the system generates a code for the link. The link cannot be accessed without this code.
Days to share
The default number of days that the link remains active.
Server
Server address
The URL of your organization’s nBox.
NoteTo change the server with which the add-in is registered, you need to deregister the add-in.Username
If your Active Directory username changes, you can use this option to change the username with which you registered the add-in.
Use proxy server
Enable or disable this option to specify whether the add-in uses a proxy server to connect to the nBox system.
If you do use a proxy server to access the internet, do these:
- In the Proxy server field, enter the IP address or DNS name of the proxy server.
- In the Proxy port field, enter the port number of the proxy server.