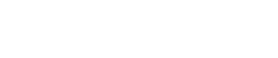Configuring the desktop application
The desktop application allows you to configure a number of application settings. For example, you can configure the desktop application to alert you whenever a change occurs in the application, to start automatically whenever you log in to your computer, and to sync any locked files it detects in your nBox folder.
In the Settings section, you can configure different settings on each of these tabs:
Procedure
If the desktop application is not running, start the application.
Click the application icon (
 ) in the menu bar.
) in the menu bar.In the menu, click Dashboard.
Click Settings.
To configure the application, make the changes you want on the Preferences, Registration, Server, and New Update Ready tabs at the top of the dashboard.
Click Save.
Preferences
Enable Alerts
When checked, alerts appear in the Mac Notification Center. Alerts give you information about the desktop application, such as when the synchronization status of a file changes, file conflicts occur, or a desktop application upgrade is available.
Start automatically on login
When checked, the desktop application automatically starts whenever you log in to your computer.
Language
By default, the desktop application uses the display language from your computer. However, you can change the language in this field.
Registration
The Registration tab contains information on your:
- nBox system (Provider and Domain)
- Username
On this tab, you can also update your username.
To change your username:
- Click Change.
- In the Change Username window that opens, type a new username. Then click Change.
Server
The Server tab consists of your:
- nBox website URL
- Proxy server information.
If you connect to the internet using a proxy server, you can set up your proxy information by doing these:
- Click Use Proxy Server.
- In the Proxy Server field, type the IP address or DNS name of your proxy server.
- In the Port field, type the port of your proxy server.
New Update Ready
The New Update Ready tab only appears when an update is available for the desktop application. The New Update Ready tab consists of:
- A description of the new features for the new version of the desktop application that is available.
- Install Update — click Install Update to begin the upgrade process.