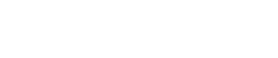Creating links to files and folders
Once you have files and folders in nBox, you can share them with others. One easy way to share a file or folder is to create a link to it. Links let you give people access to a file or folder, but on your terms. When you create a link, you can set:
- Who can access the link (people inside or outside your company)
- When sending a link to a Microsoft Word, Excel, or PowerPoint file, whether people can edit and view the file
- When sending a link to a folder, the operations that can be performed in the folder: view and download, upload, or create and edit Microsoft Office files
- Whether the link requires an access code for additional security
- The expiration date or the number of days before the link expires
Note
- Your company may have disabled link sharing or some of the link sharing features. For example, you may not be able to create public links, links that never expire, or links without access codes.
- Your company may not have configured editing of Microsoft Office documents.
- If your company has configured editing of Microsoft Office documents and you share a public link to a Word, Excel, or PowerPoint file, anyone can view and edit the file in Microsoft Office for the web.
- Even if you share a public link to a folder that contains Microsoft Office files, no one can create or edit Word, Excel, or PowerPoint files in that folder.
- When you share a link to a folder, you must enable at least one permission (view, upload, or both).
- If you move, rename, or delete a file or folder, all the links to that file or folder become inactive. You can reactivate these links by restoring the item to its original name and location.
Procedure
In your nBox folder, control-click on a file or folder.
In the menu, do one of these:
- Click Create Configurable Link to create a custom link.
This opens the Create Link window. In the
Create Link window:
- Configure your link.
- Click Create. The link is created at the bottom of the window.
- Click Copy to Clipboard to copy the link to your clipboard.
- Click Create Internal Link. This copies an internal link to the file or folder. An internal link can be accessed by only by people within your company.
- Click Create Public Link. This copies a public link to the file or folder to your clipboard. A public link can be accessed by anyone without entering a username and password.
- Click Create Configurable Link to create a custom link.
This opens the Create Link window. In the
Create Link window:
Paste the link into an email, instant messenger, or any other application you would like to use to share the link. Then send it.