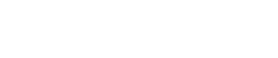Installing the iOS mobile app
nBox offers three versions of the iOS mobile app:
- Regular mobile app
- Mobile app secured by MobileIron
- Mobile app secured by BlackBerry
You can download the regular version of the mobile app from the nBox User Portal, iOS App Store, or, if applicable, your organization's internal app store. If your company uses BlackBerry as a mobile device management software, you need to use the BlackBerry version of iOS mobile app. You can download the nBox app secured by BlackBerry from the iOS App Store, your organization's internal app store, or the BlackBerry Marketplace. If your company uses MobileIron as a mobile device management software, you can download the regular version of the iOS app or the MobileIron version of the app from the MobileIron Client.
- You cannot share files on the MobileIron version of the app with non-MobileIron apps.
- You cannot share files on the BlackBerry version of the app with non-BlackBerry apps.
Your organization may not allow you to use some, or possibly any, of the nBox mobile applications. In this case:
- You can install the app on your device but not register it.
- The app may not be available for download in the nBox website.
Procedure
Download the nBox mobile app from the app store.
The name of the nBox mobile application in the app store isnBoxornBox for BlackBerry.On your phone, tap the nBox app.
If you are registering the version of the app that's secured by BlackBerry:
Enter your email address and BlackBerry access key. Then tap Go.
Set a password for the app. Then tap Go.
You need to enter this password each time you open the nBox app.
If you are prompted to enter a server, type the URL of your company's nBox. Then tap OK.
If you are prompted to select an authentication configuration, do these:
Select an authentication configuration.
Tap OK.
Depending on your organization's authentication configuration, do one of these:
- If you log in to nBox using a username and password:
When prompted, type your username and password.
NoteFor nBox, your username and password are your corporate credentials. You probably use this same username and password every day to access your work computer, email, and other corporate devices and applications.Tap Register.
Optionally, if you have Touch ID or Face ID enabled on your device, tap Yes when prompted to enable Touch ID or Face ID.
If prompted to allow nBox to use Face ID, tap OK.
The next time you are prompted to reauthenticate, you can use either Touch ID or Face ID.
- If you log in to nBox using a certificate:
In the file browser that appears, select the location where the certificates are stored.
Select the certificate you want to use. If you do not know where your certificate is, ask your administrator.
If the certificate you selected requires a password, enter the password for that certificate and then tap OK.
Tap OK.
In the Configuration Profile Required prompt that appears, tap Install.
The Install Profile screen appears.In the top right-hand corner of the screen, tap Install.
In the unverified profile alert that appears, tap Install.
In the menu that appears, tap Install.
In the root certificate alert that appears, tap Install.
In the menu that appears, tap Install.
Tap Done.
On your phone, tap the nBox app.
The nBox app opens to a list of your files.